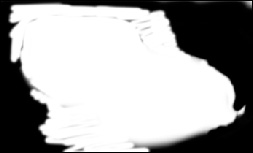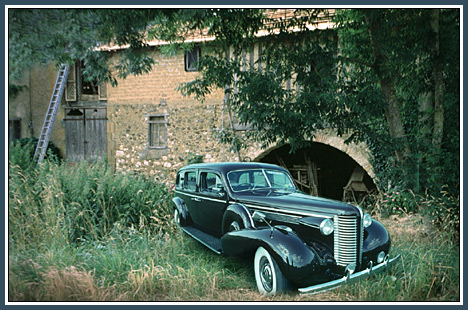|
Using a Layer Mask with an 'Adjustment
Layer'
One of the wonderful things about
a Layer Mask is that it automatically appears when you create an 'Adjustment
Layer'. The right-hand box on the Adjustment Layer is the Layer Mask 'thumbnail'.
When the Adjustment Layer is activated (the layer goes blue). Black paint
will paint out the Layer Mask effect and white paint will restore it.
Of course different brush pressures and opacities will cause the effect
of 'painting' to be greater or lesser.
For more about 'Adjustment Layers'
- click on the link at the base of this page.
Note: If you have created an Adjustment
Layer after first 'selecting' an area, then painting with black / white
will extend or erase the extent of the area initially selected - this
is really useful! Try it.
|