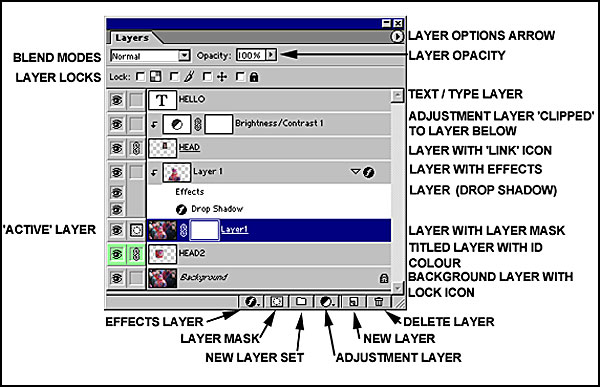Getting to Grips with 'Layers'
A Basic Survival Guide to Understanding Layers
Clive R. Haynes FRPS
They are often approached with trepidation; this is unfortunate, as Layer principles are logical and amazingly straightforward. So with that in mind we'll proceed.
What is a Layer?
The easiest way to visualise
a Layer is to consider it as a sheet of transparent film (just like an
acetate sheet for an Over-Head-Projector in the classroom or piece of
Cellophane). This sheet can have an image already on it, just like a colour
transparency or be empty - waiting for an image to be applied.
Imagine also that these sheets of film or Layers as we shall now call them can be:
- stacked one on top of the other
- made more or less transparent (opacity) so that the one(s) underneath may or may not be seen,
- labeled for identification
- re-arranged into any order in the stack
- made visible or invisible
- linked so that moving an image on one will also simultaneously move other images on correspondingly linked Layers
- partially or completely erased to reveal or cause to hide what is beneath
- independently changed in terms of many image adjustments (via the Image > Adjust menu)
- receive a 'cloned' (rubber stamp) image from anther Layer or another image
- made as a Text Layer
- allow the image on one Layer to be moved independently of another
- made to blend with the Layers beneath in many different ways
- independently deleted
- instantly copied to another layer
- 'clipped' (associated solely) with another Layer (Adjustment Layer)
- merged to fuse together - either all layers
or selective layer
- copied to another document (whether an
image or an 'Adjustment' Layer')
- be made into 'Sets' (each set containing more Layers)
- the Layer 'Transparency' may be 'locked' (to 'protect'
pixels on a layer)
- the layer may be 'locked' to prevent movement or to
prevent further work upon it (V7)
- may be created as an 'Adjustment Layer' (to keep 'adjustment
options 'open)
- may be formed into a 'Clipping Group' with other Layers
(so as to only work 'in concert' with specific Layers)
- may be created as a 'Special Effects Layer' for varies
'Styles', 'Layer Effects', 'Drop Shadow', etc.
From the list above you can gain some idea of the versatility and amazing flexibility of Layers.
Where to Start?
When you open an image in Photoshop it automatically appears on a layer.
Look at the layers palette and you will see it labeled as Background.
There are several ways of creating a new layer, experiment with these
-
a) Use a selection tool to select part of
the Background image. Next go to Edit > Copy, then Edit >
Paste and you'll notice that the area you selected and copied magically
appears upon a fresh layer (labeled Layer 1) above the Background
Layer.
NB Notice that when you click on either the Background Layer or Layer 1, that the layer box turns blue. The blue colour indicates that this is now the 'active layer'. To make any layer active - that is to say that this is the layer that you have chosen to work with, it must be clicked on - the selected layer box becomes blue.
b) Go to Layer > New > Layer. This will create a new, blank, layer above the one beneath. So if you want your new layer to be in the right place, click on the one below (it turns blue) and make a new layer - it appears as the one above. New, blank, layers are useful for applying gradients to and for painting selective colour on (see 'Handtinting').
Should you inadvertently create a layer in the wrong place, this is no problem as you can move it - more of which soon. At present you only have two layers so you can't go wrong!
c) Click on the New Layer icon at the bottom of the Layers palette - see diagram
-
d) Copy and paste from another image
Now you see it -
Now you don't
To make a layer visible
or invisible - click on the eye symbol to the left of the layer concerned
- this switches the layer visibility on and off
Moving a Layer to another position in the stack
To do this you need to have three or more layers
Click on the one you wish to move (the box goes blue) and drag it to the new location
NB the layer labeled Background cannot be moved unless its name is changed to something else.
Remember that the top layer will always dominate the image - after all it is the one that's on the top of the pile!
What you see is
what you print
When it comes to make a
print, you print what you see. If a layer is switched off it will not
appear on the print.
An Increasing File
Size
Remember that when you copy
or add new layers this will increase the file size of the
image. This is logical, as more pixels are being created to build the
additional image.
To check on this go to Window > show Status Bar and look to the bottom
left and corner of the screen.
Here the image file size will be displayed as two figures. The left number
giving the size of the file if the image was occupying a single layer;
the right number showing the current size of the file, layers and all.
Merging all or some of the layers will shrink the file size. The lowest
it can be is a single layer. In this way you can keep a track on the size
of the image and be aware of what it would be if it were 'flattened' to
a single layer.
Label that Layer
If you only have a few layers
operating then it's easy to see which is which, however once you have
many layers it's good practice to label each layer so that you know what
it is. To do this you need to display the Layer Options dialogue box and
type in the name you want.
How you label the Layer depends upon which
version of Photoshop you are using
Layers > Layer Options
(V5),
Layers > Layer Properties (V6),
Double click on the name on the layer itself (V7) and type in the space
A Layer may be re-named whenever you wish
Working on the selected
/ active layer
The image on layer you are
working on can be treated in much the same way as an image that isn't
part of a multi-layer structure - so you can do pretty well what you like
with it. You can however do lots more things too. Here are some to explore.
a) Change the opacity of the top layer. Do this by clicking on the Opacity 4 arrow to the right of the layer Opacity box and adjust the slider %.
-
b) Change the 'Blend Mode' by clicking on
the 6 arrow to the right of the rectangular box labeled 'Normal' (top
LH of Layers palette). In the drop-down box that appears experiment with
selecting different blends and their effect upon the image. The interaction
of the blend mode with the layer beneath depends upon many factors including
the relative colour, hue, saturation and position of the layer images.
You will find plenty of scope here for weird and wonderful effects as
well as many pleasing subtle changes.
c) Copy and Paste a small section of image into the layer structure.
(Do this via - make a 'Selection' of the area > Edit > Copy > Edit > Paste)
As soon as you 'Paste',
as if by magic, a new Layer will automatically be made - with your newly
pasted image in it. Go to the move tool and position it somewhere in
the frame. Next, simply Edit > Paste and the same image (stored on
the clipboard) will appear - again on a new Layer. Proceed and create
a total of three layers this way.
Experiment with the stacking order of the layers then chose one of the
layers and click in the small grey window to the right of the eye icon
for that layer. A 'link' symbol (look something like a small piece of
chain) appears. With this symbol visible, you will now find that when
you go to the Move tool that the two images so linked will move together.
The active (blue) layer will have a small 'paintbrush' symbol and the
linked layer the 'chain' symbol.
Experiment with linking and unlinking other layers. To unlink, click
on the link symbol and it disappears.
Merging Layers
To either save file space
or when you are satisfied with the image so far, layer and all, the layers
created may be fused or merged together in three different ways.
Once layers are merged the resulting composite image is ALL ONE LAYER
and the individual components are no longer independent. So before merging
be very sure that this is what you want to do. If you're uncertain but
wish to experiment, then Save it as a Copy (via File > Save a Copy).
Close the existing image. Open the copy version and continue to experiment
with this. Later, if you wish, you can delete (via Windows Explorer) the
earlier version.
The four Merge options available (via Layer >) are:
Merge Down - this means that the active layer will merge to the one immediately below it.
Merge Linked - this enables the layers which have a link symbol to be merged. This function is only available when selecting 'Layer > Merge' when working with the linked layer(s) in question.
Merge Visible - this enables you to merge only the layers that are actually visible. The Layers that are not visible are unaffected.
Flatten - this will collapse and merge all layers to the background. Even if there is no background layer (for whatever reason), 'flattening' the image will create a new Backgound layer. If you have any layers that are not visible the program will ask if you wish to discard these. If you don't wish to loose them, cancel the operation and make them visible before flattening.
More about other layer facilities including shortcuts, layer-to-layer cloning, adjustment layers, clipping groups, layer masks, text layers and 'effects' appear in 'Delving Deeper into Layers'.
Should you run out of space in the Layers Palette, simply drag the cursor slowly over the bottom of the palette frame. When you see the double-ended arrow drag the border to the size you need.