The Toolbar
Which Toolbar Preset to Choose
Which Tools are Really Useful To You
Introduction to Customising the Toolbar
Continued
Clive R. Haynes FRPS
The Customise Toolbar dialogue box has two main areas. The left side shows the complete range of Tools while the right side is a space for Extra Tools.
To begin with, the Extra Tools space will be empty. To customise what the Toolbar displays drag and drop the Tools you don't need over to the Extra Tools area. See below.

NB: Should you move a Tool by mistake or change your mind, simply drag it back into position. A word of warning however. When you return a Tool to the left side, it will appear on the Toolbar in the position where you 'drop it', also it may subsequently appear 'nested' within a Tool set. I will explain something about this later. I also provide a link for 'Extra Information' on the final page to an excellent site with very detailed explanations about customising the Toolbar
To continue: I also suggest you click 'Disable Shortcuts for Hidden Toolbar Extras' (see below) as it may be annoying to accidentally make a shortcut and an unwanted Tool become active.


Unless you really want to do this, I suggest you keep them visible.
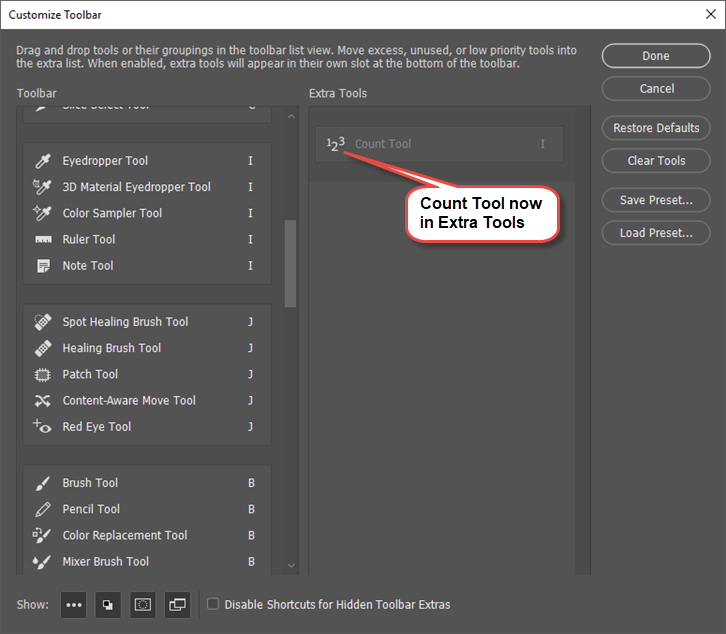
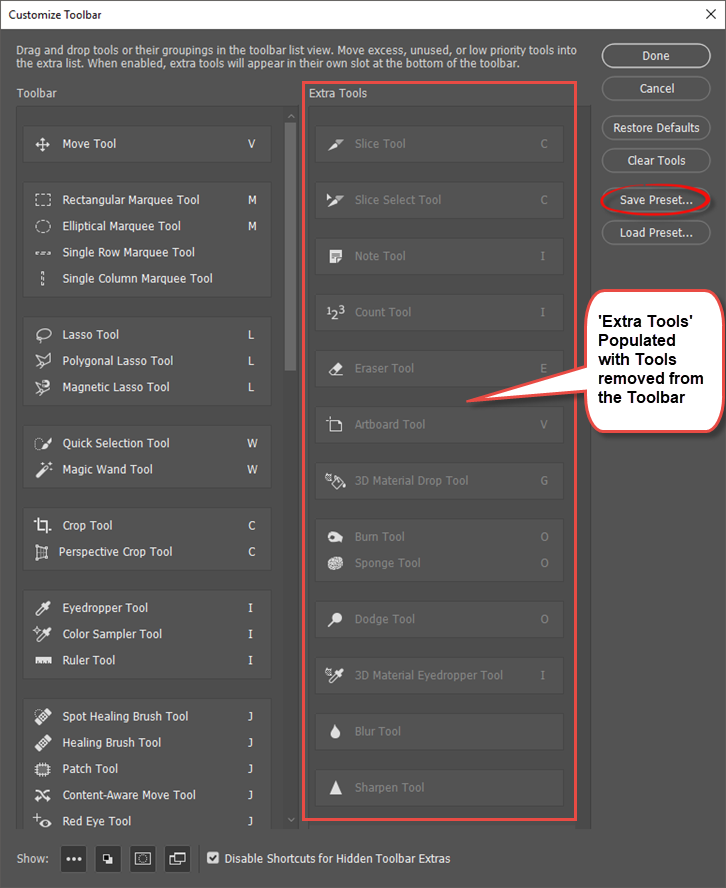
Once you have the Tools organised, save the Preset ('Save Preset' button to the right of the panel).
NB: When you save the Toolbar preset remember that it's automatically saved within an Adobe program Presets folder (for Windows this is usually a 'hidden' folder under C drive > Users > (your user name) > AppData > Roaming > Adobe > Adobe Photoshop 2018 > Presets. Locating the Toolbar preset will enable you to copy it and keep it somewhere away from the program files. This is a safeguard just in case you need to reinstall Photoshop, when the customised preset will probably disappear. If you are unable to locate the Presets folder, then simply 'Save' the Toolbar preset again but this time place it in a secure folder away from Photoshop. Keeping a secure copy will enable you to quickly copy/paste back into the correct folder, or at the very least open the preset from the stored location, then 'Save' it gain as a new preset.
You can also create more than one Toolbar preset. This could suite multiple users or different functionality when you swap from, say, photography to web-design.