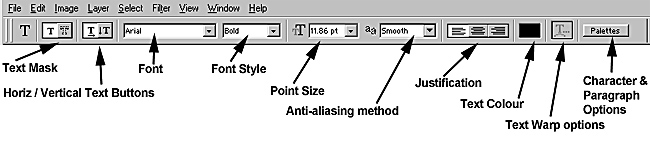
TEXT & TYPING
Photoshop V6
Clive R Haynes FRPS
The Text / Type facility in V6 is far superior to previous versions. This Know-How page is intended to give a general overview and introduction to the wonders of Text.
Text in Photoshop appears on its own layer (T).
Click the Type Tool, 'T', icon in the Toolbox (half way down r.h. side) - apparently nothing happens! Well, not until you do the next thing.
After selecting the Type tool, click (mouse) or touch (Wacom pen) in the image area.
A flashing cursor appears and you can now type directly on to the layer.
You may choose the font, the type size and whether it's Regular, Bold, Italic, or Bold Italic; left, right or centre justification and colour.
As you type the text appears on the image. Moving the cursor into the image area will automatically select the Move tool and allows you to drag/position the text .
To change the text - font, colour or size, drag the cursor over the text in the text box and select colour or point size as appropriate. Unlike previous versions one can now change text colour and font within the same layer.
What about bringing existing text in from another source?
If you have created text in 'Word' (and the function may work with other programs) you can copy it to the clipboard (in 'Word') and paste it into a Text layer in Photoshop.
Moving Text
When first typed in, the text can be moved by taking the cursor outside the text area and when the (Move) arrow appears, dragging the text.
To move the text later (when returning to the layer) - activate the Text tool, drag across the text to 'highlight', then move the cursor away from the highlighted text and drag.
Later work/Editing on the Text Layer
Select the Text / Type tool. Activate the appropriate text layer. Take the cursor to the text and away you go.
Vertical Text
Should you need your type to be vertical - activate the 'T' icon buttons on the text options bar - one button for Horizontal text, the other for Vertical.
Colourful Text
You can now mix the colour of the text in the same layer, choose as you go or highlight later and edit the colour. Use the Text Colour box on the Text options bar.
Mixing Fonts
You can now mix the font of the text in the same layer, choose as you go or highlight later and edit the font. Use the Font box on the Text options bar.
Warping Text
Here there are a whole range of options. Highlight (by dragging across it) the text you need to 'warp' , click the 'Warp' button on the Text options bar (to the right of the colour box) and try some out.
Rendering / Rasterizing
To do certain things with text - applying a filter for instance, the text needs to be 'Rasterized' first. Ratserizing text means that the editing and typing-in facility is lost and you can now treat the text 'as an image'.
In the 'Layer' menu choose Type > Rasterize.
Layer Mask on Text
You can create a Layer Mask for the text and treat it accordingly.
Adjustment Layer for Text
You can also 'clip' an Adjustment Layer to a Text Layer and make further changes.
Justification
Photoshop 6 allows many options, including Left, Right, Centre and Full. The full selection available are visible by clicking on the 'Palettes' button on the Text options bar (RH side) and choosing 'Paragraph'.
RotatingText with a 'Bounding Box'
Before starting typing, drag the cursor across the image and a 'Bounding Box' will appear, complete with 'grab handles'. Type in this box and rotae the box by 'dragging' a corner 'handle' and the text will rotate. To 'accept' the command hit the enter key on the numeric pad or click on another tool.
Want More Character Options? See also the illustrations below
Click on the 'Palette' button on the Text options bar (RH side) and choose 'Character'.
Three, perhaps unfamiliar, terms listed below appear in the Character options dialogue box
'Kerning'
This is the predetermined amount of space between the characters of the font selected. It's proportional and varies according to the font.
'Leading'
This is the distance between one line of text and the next. It's pronounced 'ledding' and is an echo from the days of typesetting using moveable type and strips or pieces of lead between each row.
'Tracking'
This is similar to Kerning. The use of it affects the character spacing and it can be used as an alternative method to Kerning.
The TEXT OPTIONS Bar
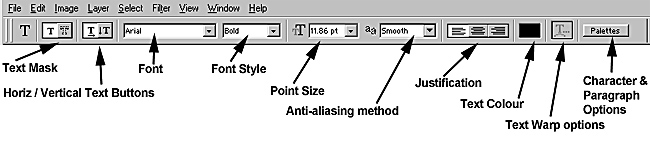
Text CHARACTER Options
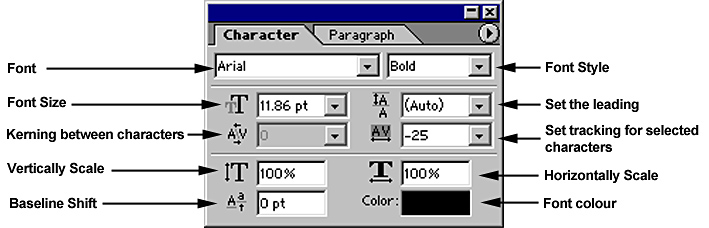
Text Paragraph Options - see illustration below
After selecting the Paragraph options via Text Options bar > Palettes, this options box enables many alternatives, including forms of justification, including, Left, Right, Centre, Full, Justify last line left, Justify last line right and Justify last line centred
Text PARAGRAPH options
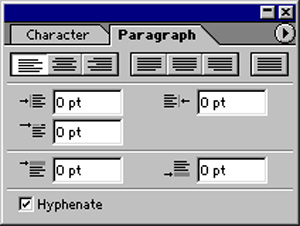
Practice to make Perfect
To become familiar with using text and some of its idiosycracities (like the way it ''renders' type between selecting tools for instance), take some time out to experiment for a while.
|
RELATED
TOPICS
|