Layers
Renaming a Layer
Clive R. Haynes FRPS

To identify which layer is which it's often a good idea to name layers
It's possible to rename a layer. This is very useful as it makes it easier to quickly identify what's on a particular layer.
To rename a layer, double-click on the name of the Layer (eg Layer 2) and type in the new name, click outside the box and the job's done. The alternative route is by Layer > Layer Properties and type the new name in the box.
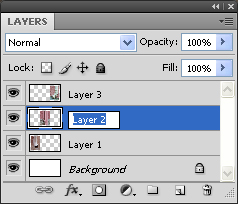
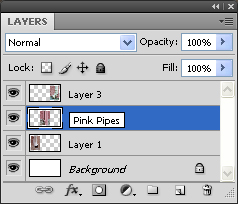
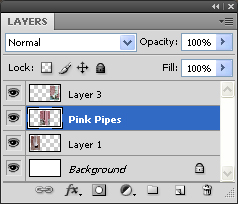
The Background Layer can be renamed to something other than the default name of 'Layer 0'. However, changing the name of the Background Layer will result in the loss attributes associated with the Background Layer (for example automatically 'locking' it and the loss of the Background Colour as the natural default colour when erasing pixels on the layer or expanding Canvas Size. Instead of revealing the Background Colour, the checkerboard pattern will appear, indicating no pixels.
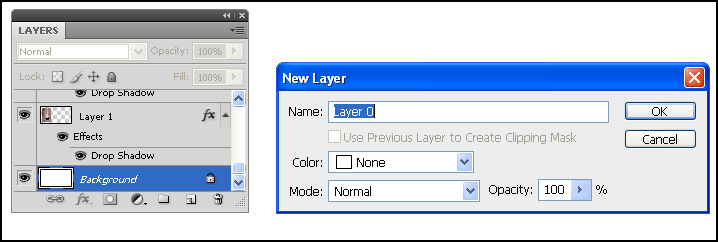
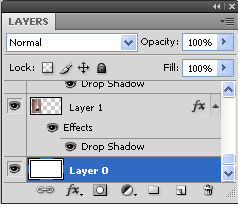
The layer at the bottom of the stack can be reassigned as the 'Background Layer', however, simply renaming as 'Background' will not be successful. It must be done this way:
Go to the main menu bar and use this route: Layer > New > Background from Layer.
Note: the wording for the function has changed slightly over the evolution of Photoshop, however by using the Layers menu route you should be able to identify the step without too much problem.