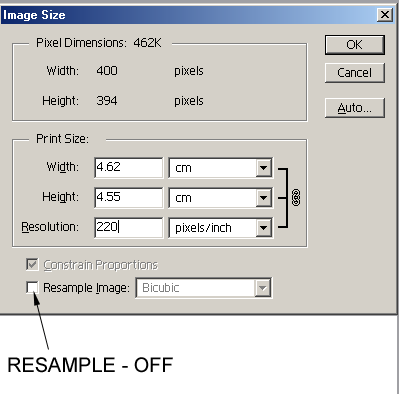
CHANGING IMAGE SIZE AND/OR CANVAS SIZE
Clive R. Haynes FRPS
This particular topic probably causes more confusion to people starting out with digital imaging than any other - its rival in the 'confusion stakes' is usually that of resolution, pixels & file size.
Let's get down to Image size and Canvas size.
IMAGE SIZE
To change the dimensions of your image go to
IMAGE > ADJUST > IMAGE SIZE
MAKE CERTAIN THAT RESAMPLE IS OFF - THAT IS ‘UNCHECKED’ - NO TICK .
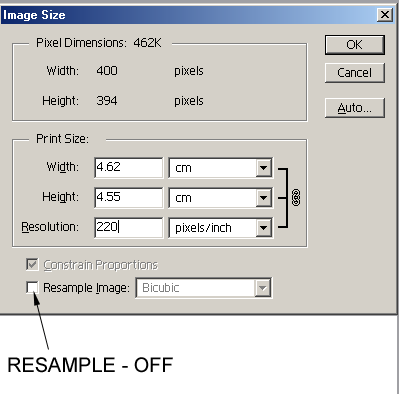
IF RESAMPLE IS TICKED THEN THE PROGRAM WILL INVENT PIXELS AND THE FILE SIZE WILL INCREASE – PROBABLY TO AN UNACCEPTABLE SIZE!
NB. ONLY CHOOSE RESAMPLE WHEN YOU ARE VERY CERTAIN THAT YOU REALLY WISH TO DO IT!
IF YOU ARE RESIZING TO SMALLER IMAGE DIMENSIONS THEN RESAMPLE IS NOT SUCH A PROBLEM – HOWEVER DOING THIS WILL IRREVOCABLY DISCARD PIXELS.
CANVAS SIZE
To change canvas dimensions, go to
IMAGE > ADJUST > CANVAS SIZE
This tends to be confusing.
Changing the canvas size creates additional space to work in as additional pixels are added to the total picture area (the ‘canvas’ is part of this) - this increases file size.
REMEMBER, once the canvas size has been changed the whole area, that is the so-called 'canvas' and picture content all now become the new image size and from this point (unless changed again) both image size and canvas size will be the same.
Reducing canvas size will chop into the image area – the program will warn you about this and ask if you wish to proceed.
Placing the Image in the Canvas Area
Having made the decision about the dimensions of the canvas, you can decide where the extended canvas will be in relation to the image. Use the nine recatngles in the dialogue box to determine this. Click on the square that places the image in the canvas area as you broadly require. This is setting the 'Anchor Point'. You can move the picture afterwards (providing the Layer isn't 'locked'). If you do nothing, then the image will appear in the centre of the canvas.
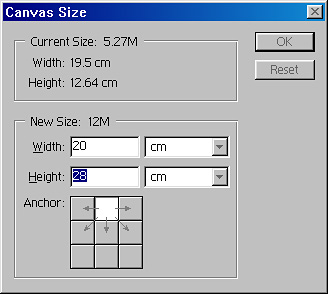
Above: The nine squares, which represent the 'Anchor Points' for the image. The additional canvas will extend into the grey area. Once 'OK' is clicked, then the whole area (canvas and all) becomes the new image size.