Quick Mask
Clive R. Haynes FRPS
I always feel the Quick Mask tool is a rather neglected and underrated feature of Photoshop. It's one of the Selection Tools at our disposal but being located at the base of the Tool Bar it's rather isolated and overlooked.
Clicking upon the Quick Mask icon to activate the tool will, in CC versions of Photoshop, cause the Layer you're working on in the Layers Palette to become red.
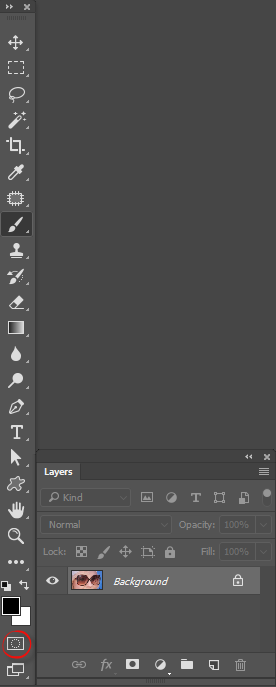
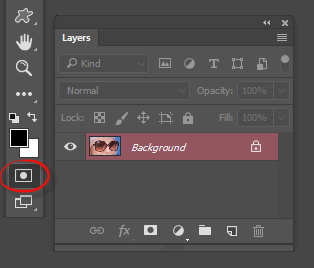
The great thing about Quick Mask is how easy it is to use, especially if you're presented with a difficult or awkward selection to deal with.
The default condition for Quick Mask is a 'mask', that's to say it will protect the chosen area(s). However by double-clicking the Quick Mask icon this can be swapped to 'Selection' so the chosen area(s) will become 'active'.
When you use Quick Mask you'll notice the default colour will be red. This can be swapped to another by the Colour Picker. (Red refers to darkroom-based photography where to protect areas of the print from chemical changes (development, toning, etc) a quick-drying rubber-like solution can be applied to the surface of the paper. Known as 'Rubylith' it's typically red in colour).
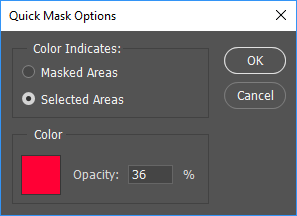
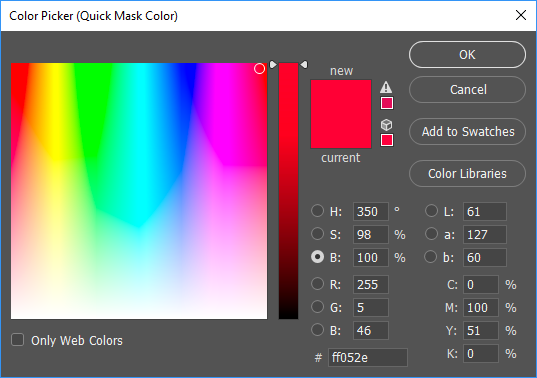
Being able to swap to another colour is helpful, especially when the area under attention is itself red.
The area to be either masked or selected is defined by using the Brush or Pencil Tool. When using the Brush, the 'hardness' of the brush will control the 'feathering' of the selected area, a useful feature.
Click 'Continue' below to find out more about using Quick Mask.