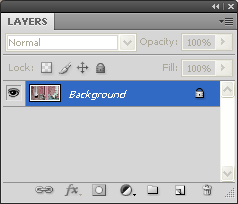Layers
Merging & Flattening
Clive R. Haynes FRPS
The Layer Menu, accessed by the top menu bar, click on 'Layer' and a drop-down menu appears. The menu is extensive, however I'm going to concentrate on three of the most commonly used options, those of merging and flattening layers.
Layers can also be merged & flattened via Menu Options available from the drop-down arrow at the top right of the Layers Palette. These options appear near the bottom of the list.
Why do it anyway?
It may be that the image or a stage of the image-making process is complete and you are satisfied with the result and wish to combine or 'merge' all the layers or specific layers together as one composite. At other times there's the need to conserve file space. 'Merging' and/or 'flattening' layers places all the pixel information from the selected layers onto one, common, layer therefore saving disk space. When making the decision to merge or flatten, be very certain that you have everything just as you want it before combining layers.
Three options are presented from the Layers menu, see below:
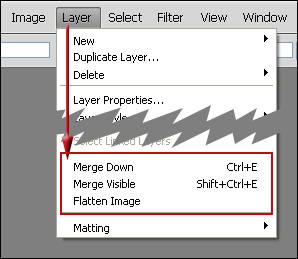
Merge Down, Merge Visible and Flatten Image. Each presents a different way of making the combination or 'Merge'. These same options are also listed in the Layer Options drop-down menu, accessed by clicking on the small drop-down arrow to the top right of the Layers Palette.
The screen-grab below shows a layer stack with four layers, a Background, Layer 1, Layer 2 and Layer 3. This 'stack' will illustrate the options of Merge Down, Merge Visible and Flatten.
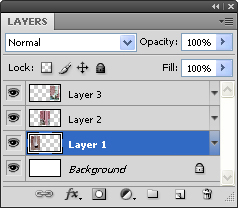
This does exactly what it states, it merges (combines) the layer above and the one immediately below. In this example, Layer 1 is 'active' (highlighted in blue) and is ready to 'merge' with the layer below (in this example, the 'Background' layer but it could be any image layer that's immediately below). 'Merging down results in Layer 1 and the Background being one composite layer. The layers now showing in the 'stack' are Background, Layer 2 and Layer 3. See below:

Merge Visible
The option merges together into a single, composite layer, only those layers that are visible, that is to say, the 'eye icon' is 'on' for each of the layers to be combined. Layers with the 'eye' switched off are not merged and remain independent. In this example layers Background, Layer 1 and Layer 3 are 'visible' (eye-icons 'on'). Merge Visible results in two layers remaining, Background (now including the image information from layers 1 and 3) and Layer 2 (remaining independent).
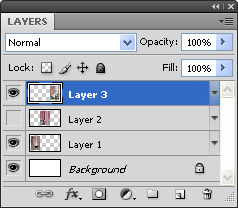
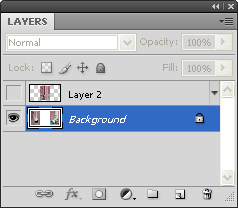
Flatten Image
This function
merges all layers that are visible and deletes those layers which are
not. A warning box will appear to ask if you wish to discard (delete)
the hidden layers. As you can see below, all layers have now merged (combined
or 'flattened' into one 'Background Layer'). In this example, all layers
were 'visible' before 'flattening'.