'Digital Watercolour Technique '
continued...
Clive R. Haynes FRPS
Make two duplicate copies of the Background Layer.
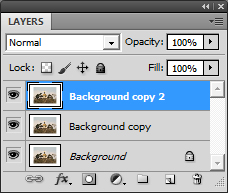
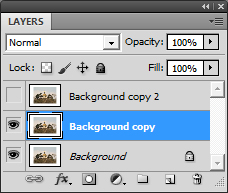
Background Copy (1)
Go to Filters > Blur > Gaussian Blur. Set to 1 or 2 pixels. Click ‘OK'
Filter > Stylize > Find Edges > OK
Desaturate – Quick Keys: Ctrl + Shift + U (or via: Image > Adjust > Desaturate)
Set this Layer to 75% Opacity
Choose ‘Overlay' Blend Mode (from the drop-down Blend mode menu – click on the ‘down arrow' to the right of the word ‘Normal' at the top left of the layers palette). See below:
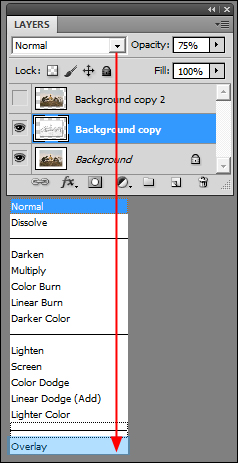
Create a new (empty Layer) above Background Copy 1. Do this by clicking on the ‘New Layer' icon at the base of the Layers Palette (next to the ‘Trash' icon). See below.
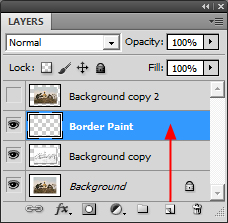
Choose a suitable brush (perhaps one with an artistic profile) and with White as the foreground colour, paint an artistic border around the picture area
