How to
make 'Corner Tabs' for a Picture
Continued
Clive R. Haynes FRPS
Creating the next (Upper Right) 'Tab'
Click on the 'Upper Left' tab layer and drag it to the 'New Layer' icon at the base of the Layers Palette
Label the new (copy) Layer, just created' as 'Upper Right' See 'Screen Grab' below
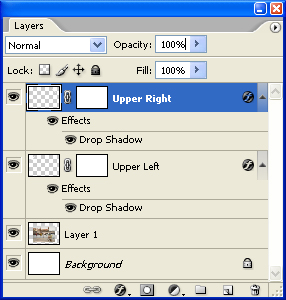
Next, we're move the 'Upper Right' tab to its correct position and rotate it. This is what you do:
With the 'Upper Right' Layer active:
Use the Move Tool to drag the 'tab' across to the approximate location at the right top corner -Tip: hold down the Shift key before and during 'dragging', it will move in a straight line
Next:
Edit > Transform > Rotate 90° clockwise
Click OK
Use the Move Tool again to accurately position the 'tab'
Creating the Lower 'Tabs'
This is a matter of copying the two existing 'tab' layers, re-naming them 'Lower Left and Lower Right' as appropriate then 'flipping' them both vertically to be the correct way around at the base of the picture. There are several ways by which this may be done, I'm going to describe a method which uses Layer Groups to do this
Activate both 'Upper Left' and 'Upper Right' Layers and drag the combined layers to the Layer Group icon - this places the Layers inside a Group Layer folder. See 'Screen Grab' below:

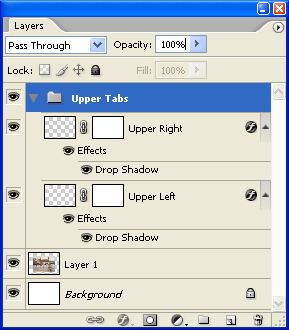
Drag the newly created 'Upper Tabs' Group to the New Layer icon to create a copy group. Name this copy 'Lower Tabs'.
As an option / refinement, click on the down arrow on this 'Lower Tabs' Group layer and to reveal the Groups within and rename the two 'inner Groups', 'Lower LH' and 'Lower RH' as appropriate). To close the Group, click on the down arrow again
As a refinement and for easier logic, move the 'Lower Tabs' layer to beneath the 'Upper Tabs' layer in the Layers palette See 'Screen Grab' of Layer Structure below:
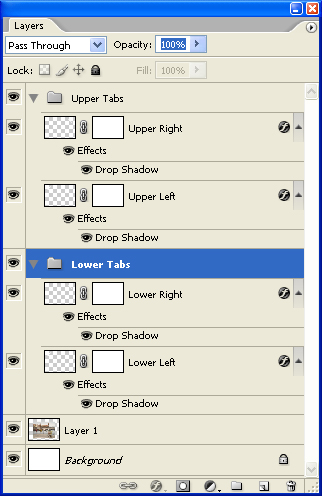
Use the Move Tool to drag the 'Lower Tabs' to the approximate location at the base of the image (again use the Shift - drag technique)
We need to invert the 'tabs' for this lower position
With
the 'Lower Tabs' Group active:
Edit > Transform > Flip Vertical
Use
the Move tool to accurately position
You should now have 'tabs' at all four corners.

Above: All four 'Corner Tabs' in position