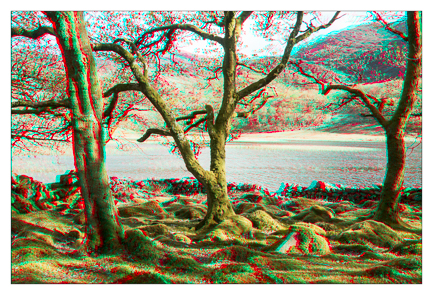
Making
3D (Anaglyph) Pictures
The
Red / Cyan using 'Levels Method'
Clive R. Haynes FRPS
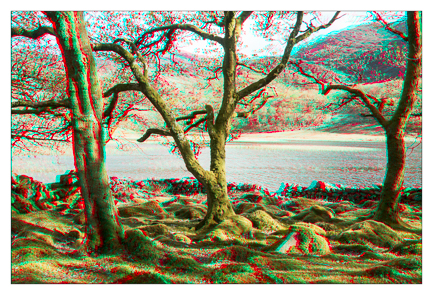
To view the above image in 3D you'll need red/cyan 3D specs
Red lens to left eye
This method has the advantage of being compatible with Adobe Elements Layer 1 is the left-hand image |
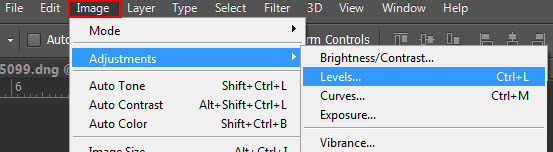 |
| In the Channels option, choose Red Move the right Output slider to the left, making both Output Levels 0 (zero) |
 |
Click 'OK' The image now becomes a cyan hue |
 |
| Click 'OK' |
With Layer 1 active |
 |
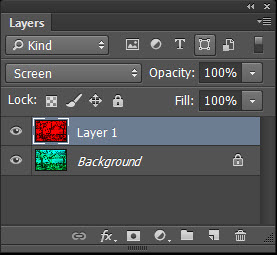 |
| You now have a 3D anaglyph (red/cyan) |
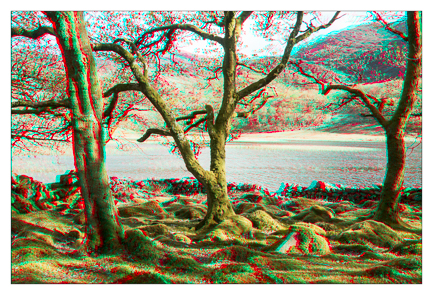 |
On Layer 1 (LH image) make corrections of left-right, up-down positioning with the Move Tool or angle corrections by Edit > Transform > Rotate This and other useful advice including information about how to get red/cyan 3D specs is on the next page, 'Tweaks and Adjustments', click the 'Continue' link below |